SAS On Demand for Academics (ODA) provides free access to SAS Studio for students and professors via a web browser.
SAS on Demand’s advantage is that it requires no installation and runs on the cloud over the internet, processing data as it connects to the cloud. However, you must create a SAS profile and register for SAS OnDemand for Academics.
It’s an excellent choice for students who want to use SAS on a computer that doesn’t support the desktop version.
We’ll begin this tutorial by discussing how to access SAS Studio using SAS ODA. Following that, we’ll discuss the SAS Studio user interface and how to import data into your account.
Getting Started with SAS On-Demand for Academics
If you are an independent learner and not associated with a college or university, you can learn SAS and sharpen your analytics skills with free access to SAS On Demand for Academics: SAS Studio. You will also get access to
- Free video tutorials will teach you the basics of SAS programming and statistical analysis.
- Two free e-learning courses – Programming 1 and Statistics 1.
- An online community where you’ll find forums, software support, instructional videos, and more.
Before you can begin using SAS On Demand for Academics, you must first create a SAS Profile and register to use SAS OnDemand for Academics.
Step 1: Create Your Sas Profile
You must first create a SAS Profile before registering with SAS ODA. If you are an SAS user, you may already have an account and can proceed to the next step. However, if you are new to SAS and need to create a profile, go to the SAS ODA and select “Don’t have a SAS Profile.”

Step 2: Register for Sas On-demand for Academics
After you’ve entered all the required information to create a SAS profile, you’ll see the message below on the webpage. To activate your SAS Profile, follow the on-screen instructions.

Return to the SAS OnDemand for Academics page. You will be prompted to select your home region before clicking “Submit.”

Next, you will see a confirmation page and receive a follow-up email from SAS to find your user ID for SAS ODA. You can use this user ID or your email address to sign in on the SAS ODA sign-in page.
Logging in to SAS OnDemand for Academics and Accessing SAS Studio
After successfully registering for SAS OnDemand for Academics, you can now log in to the software.
Enter your user ID or email address and password to sign in. Once logged in, you can access SAS Studio and the SAS ODA dashboard.

Once you have registered for SAS on Demand for Academics, log in to your SAS on-demand dashboard. You have access to the SAS studio as a part of your registration.
Just clicking on the link to SAS Studio will get you started with the software, and you will be able to use it immediately.
The free quota limit for the home directory is 5 GB; if you upload a dataset, it must be under 1 GB.
The SAS Studio Environment (ODA version)
SAS Studio refers to the actual SAS software that runs in the browser, and “SAS On Demand for Academics” is the service that allows users to access SAS Studio.

After launching SAS Studio, the navigation pane appears on the left, and the program window appears on the right. By default, the program window opens to the Code tab.
Server Files and Folders. The left-hand side of SAS Studio is dedicated to the Navigation Pane. The first immediately visible items are the server files and folders by default.
On SAS OnDemand for Academics, you can upload or download data and SAS files to or from your local computer.
Tasks and utilities: There are a few other dropdowns within the navigation pane. First is Tasks and Utilities. If you click on the arrow next to Tasks and Utilities, SAS Studio will show you more options:

Tasks are SAS Studio’s version of a point-and-click interface. This is a viable option if you are not comfortable writing code for SAS programs.
SAS Studio has predefined tasks that generate SAS code and format results. In addition, you can import data within Tasks and Utilities using Import Data or code in a new Program window.
Snippets: Code snippets are lines of SAS code that you may copy and paste into your program. It allows you to quickly insert SAS code into your program and modify it to your requirements. SAS Studio comes with several code snippets. You may also make your snippets and save them to your favourites list. Below are some of the built-in snippets that are available in SAS studio.

Libraries: The second drop-down within the Navigation Pane is Libraries. If you click on the arrow next to “Libraries,” you will see the following icons:

The four default libraries – SASHELP, SASUSER, WEBWORK, and WORK – are visible when you first open SAS Studio.
If you define other SAS libraries during your session, those will also appear in this window. Clicking on any of these icons will open that library, where you can browse the stored data files.
SAS libraries are essential for working with data in SAS, so we recommend checking out our tutorial on SAS Libraries.
Code: The Code tab within the Program window is where you create and edit your SAS program.
The Code tab has a variety of icons in the toolbar. Most options available on the toolbar are similar to those in other programs.
LOG: The Log tab is one of the essential tools you can use to debug problems in SAS! This is where error messages and warnings are displayed, which might help troubleshoot a program that isn’t working correctly.
There are several icons available on the Log tab’s toolbar. These can be used to save or print the log, download it as an HTML file, open a new browser tab, clear the log, or maximise the window view. These icons are as follows:

Results: The Results tab displays the printable results of any analysis you submitted in your program.
The Results tab also has a variety of icons. These allow you to download the results as HTML/PDF/RTF files, download or print the generated data, or open in a new browser tab:

Uploading Data and Files to SAS On Demand for Academics
To upload files in SAS Studio, select Files(Home). Then right-click on the my_content folder and select Upload Files.. from the dropdown. You may also create a folder here. All the files and folders will be uploaded to the server’s Home directory.

Local data such as SAS datasets or .csv files can be uploaded within the SAS studio and other SAS On Demand for Academics applications.
The uploaded data is stored on the SAS on Demand servers and is only available for use by the user who has uploaded it.
Accessing Uploaded Data with a LIBNAME Statement
The uploaded data can be used within SAS studio after you have uploaded it. You can either use a LIBNAME statement in your code or create a Library by following the below steps.
- From within SAS Studio, expand the Folders panel and locate the folder to which you uploaded data.
- Right-click on the folder and select “Create Library.”

- Provide a name for the library. The library will be created and will be available from the Libraries panel. Enabling Re-create this Library at start-up will automatically assign the library when you start the SAS session again.
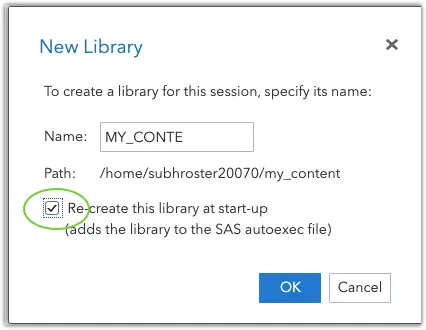
If you have uploaded a SAS data set, you and your students can access the data using the LIBNAME statement below.
You can include the access=readonly option to prevent your students from modifying the data.
libname example “/path” access=readonly;So, this was our side on the steps to access SAS Studio on the cloud. We hope this article helped you to access SAS Studio using SAS on Demand for Academics.
Moreover, if you have any other suggestions, suggest them below the comment section. We would take those lists in our further blog post.
Thanks for reading!
Please subscribe to our mailing list for weekly updates. You can also find us on Instagram and Facebook.




